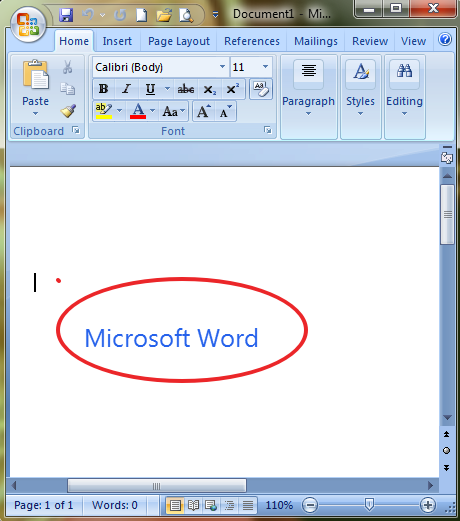It is the world's most popular word processor package, which can be easily done from simple daily page behavior to desktop publishing level. Graphics can also be prepared not only in text but also easily. In New Word 2007, new additions have been added, which make it even more special, in which the ribbon is used for the first time, the ribbon is a type of bandwidth, in which all the tools of the word are adorned,To its old version 2003, it was necessary to open the menu to use most of the tools, which would make the menu open again and again to do some editing, so that the new user had trouble using it, but now the 2007 version In this problem has been solved, everything is in front of us, nothing is required to find.
We can also hydrate this ribbon, right click anywhere on this ribbon, right click on the Minimize the Ribbon button, or click on the Ride Side Minimize the Ribbon (Ctrl + F1) button. Hyding the ribbon gives you more space to work. Click the Expand the Ribbon (Ctrl + F1) button to unhide the ribbon again.
(ll) Groups- Each tab is further divided into all Tasks. For example, the Home tab is divided into Clipboard, Font, Paragraph, Styles, and Editing Group. Each group has a small arrow in the right side, which is called Dialog Box Launcher. Additional options are available upon clicking on it.
(lll) Command Buttons - These buttons are relative to each group. For example, Font Group includes the Bold, Italic, Underline, etc. commands buttons.
Contextual Tools: When you are working on an object and when you select that object, you will see this tab.
Save As: Here the file format is a list, in which the file is saved. By default, the Word Document format is selected here, in which the document is saved in Word format.
If you want to save this file in PDF format, then select PDF.
If you want to save this file in web page format, select web page.
Tools: This button is in the left side of Save. There is an additional option to save the document in it. Here you can set the password to protect your document.
(i) Product Activation: contains information about the license of Office 2010.
(ii) Permission: You can set a password here to protect your file from other users. But remember that if you forget this password you can not retrieve this password.
(i) Print: Clicking on this button will send the file to print.
(ii) Copies: From here you can decide how many prints of this document are to be printed.
(iii) Printer: Here is the list of printers installed on your PC, from which you have to select the printer.
(iv) Settings: Here, you can decide which pages of this file are to be printed.
Features of Microsoft Word
In Word, you can make everything from letter, list, application, office work, letter pad, school project, book, diary etc., all this can be very easily prepared.Along with this, if you are typing anything, then your spelling becomes also interrogated, and if a word is found wrong then it is represented by a red line, you can see the page number on all the pages Header Footers, etc., its Find and Replace is very awesome, Word Envelopes print and Mail merge facilities are also provided, which makes your work even easier.
Learn MS Word
To start MS Word, click on the desktop icon of MS Word.
(1) Title Bar
This word is located at the top of the window. It displays the name of the documents you are currently working on. On the right side of the title bar, there are buttons for Minimize, Maximize / Restore and Close. And there's a quick access tool bar in the left side.(2) Ribbon
Ribbons have come in the earlier version of the menus and toolbars. It has tabs to browse specific tasks related commands. Next to this tab are divided into groups.We can also hydrate this ribbon, right click anywhere on this ribbon, right click on the Minimize the Ribbon button, or click on the Ride Side Minimize the Ribbon (Ctrl + F1) button. Hyding the ribbon gives you more space to work. Click the Expand the Ribbon (Ctrl + F1) button to unhide the ribbon again.
Ribbon Contains Three Main Parts -
(l)Tabs - These tasks are oriented and are located at the top of the ribbon. For example, Home, Inset, Page Layout, etc.
(ll) Groups- Each tab is further divided into all Tasks. For example, the Home tab is divided into Clipboard, Font, Paragraph, Styles, and Editing Group. Each group has a small arrow in the right side, which is called Dialog Box Launcher. Additional options are available upon clicking on it.
(lll) Command Buttons - These buttons are relative to each group. For example, Font Group includes the Bold, Italic, Underline, etc. commands buttons.
Tabs That Appear Only When You Need Them
In addition to the above tabs, there are other types of tabs here too. But they appear when you are doing tasks related to them.Contextual Tools: When you are working on an object and when you select that object, you will see this tab.
Insert an image in Word.
When you select the image, you can see the Format Tab in the right side of the Ribbon.(3) File Button:
This button is in the left corner above the word window. This button has a command button such as New, Open, Save, Save As, Print and Close.(4) Quick Access Toolbar:
In the right side of the Office Buttons, there is Quick Access Toolbar, which contains buttons for the items that are always used. E.g., Save, and Undo or Redo buttons. To add more buttons to this toolbar, click on its small side of the ride side.(5) The Status Bar:
The status bar is located at the bottom of the window and has the current page number, section, number of words in the documents, etc. displayed. By right clicking on this bar, you can select an error option.(6) Zoom Slider:
It has a Zoom slider on the status bar in the right corner of the window. Click on the plus or minus button to view the document's different zoom sequence.
(7) Document View Buttons:
The left side of the Zoom Slider has the Document View buttons. You can click on any of these to see your document in Print Layout, Full Screen, Web Layout, Outline or Draft.
The commands in the File menu are:
(a) Save (Ctrl + S): This command is used to save the document. When you click on this command, a dialog box appears below.File Name: Here you can name the file.
(b) Save as:
If you want to save the CREATE file by another name or in another format, then use the Save As command.Save As: Here the file format is a list, in which the file is saved. By default, the Word Document format is selected here, in which the document is saved in Word format.
If you want to save this file in PDF format, then select PDF.
If you want to save this file in web page format, select web page.
Tools: This button is in the left side of Save. There is an additional option to save the document in it. Here you can set the password to protect your document.
(c) Open (Ctrl + O):
This command is already open to open the CREATE document file. When you click on this command, a dialog box opens, giving you the path to your file. Then click on the Open button.(d) Close:
Use this command to close open MS Word closed open files.(e) Info:
It contains the following information related to the current document -(i) Product Activation: contains information about the license of Office 2010.
(ii) Permission: You can set a password here to protect your file from other users. But remember that if you forget this password you can not retrieve this password.
(f) Recent:
Here is a list of previously opened document files, clicking on which you can open those files immediately.(g) New (Ctrl + N):
This command is used to create a blank document. Along with this there are many templates too.(h) Print (Ctrl + P):
This command is used to print the document. There are options for this.(i) Print: Clicking on this button will send the file to print.
(ii) Copies: From here you can decide how many prints of this document are to be printed.
(iii) Printer: Here is the list of printers installed on your PC, from which you have to select the printer.
(iv) Settings: Here, you can decide which pages of this file are to be printed.